Whichever web browser you use, each comes with a way to surf the net "secretly." While nothing on the internet is truly anonymou...
Whichever web browser you use, each comes with a way to surf the net "secretly." While nothing on the internet is truly anonymous, private browsing modes can help keep your movements hidden from those who might have access to your data. The "secret mode" for the Samsung Internet app goes a step further on Android, by locking your private browsing behind a unique password.

Everyone has their reasons for using secret mode, otherwise known as private or incognito modes, but in many cases, we don't want our private browsing history falling into the wrong hands. Setting a password for secret mode is a quick way to ensure that the information you want to remain private stays that way.
Enabling a Secret Mode Password
Setting a password for secret mode is fairly simple. To begin, tap the vertical ellipsis in the top-right corner of the display, then tap "Settings." On the following page, select "Privacy," then tap "Secret mode security."
Under Secret mode security, tap the slider next to "Use password." This will launch a password creator tool. Samsung Internet requires your password to be at least four characters and contain at least one letter. While it's nice to see them push for a more "secure" password, four characters isn't secure. If you truly want to keep intruders out of your secret mode browser, you'll need to make something stronger.
Once you've entered a password, tap "Continue" to confirm it. Tap "Continue" once more, and Samsung Internet will return you to the Secret mode security page.
Using Biometrics (Samsung Devices Only)
On Samsung devices only, you have the option to use biometric passkeys, like your fingerprint or iris scan, to unlock secret mode. Just make sure "Also use biometrics" is checked when setting up your password, and you'll be able to use either your fingerprint, iris scan, or both when trying to unlock a secret mode session.
You can disable either of these settings underneath Biometrics.
Browsing in Secret Mode
To enable secret mode, tap the "Tabs" button in the bottom-right corner of the display to view all open tabs. Next, tap the aptly named "Turn On Secret Mode." Without a password enabled, this button would launch a secret mode window. However, a popup will appear requesting your newly-made password (or biometrics).
If using a Samsung device, you can opt to use your password instead of biometrics by tapping "Use Password" when opening a secret mode session.
Once you enter your password correctly, you can browse in secret mode to your heart's content, knowing nothing you do will be visible to anyone with physical access to your device. Unless of course, they discover the password.
It's important to note that you cannot take screenshots in secret mode. If you need to capture something you find on the web, you'll have to leave secret mode before taking that screenshot.
What if You Forget Your Password?
Ah, forgetting your password ... It happens to the best of us, especially when it's complicated. If your password does leave your head, there's a quick fix. Unfortunately, it requires wiping all secret mode data and settings. You might want to keep your password on-hand or in a password manager if you don't want to lose your secret mode browsing.
To reset your password, and secret mode with it, head back to the secret mode security page in settings (Settings –> Privacy –> Secret mode security). Tap "Reset Secret mode," then tap "Reset" on the popup. Once you do, you'll return to the Secret mode security page with "Use password" disabled.
You don't need to have a Samsung device to benefit from Samsung Internet's secret mode. You can get the browser on almost any Android device you may own. Check out our guide below to find out how.
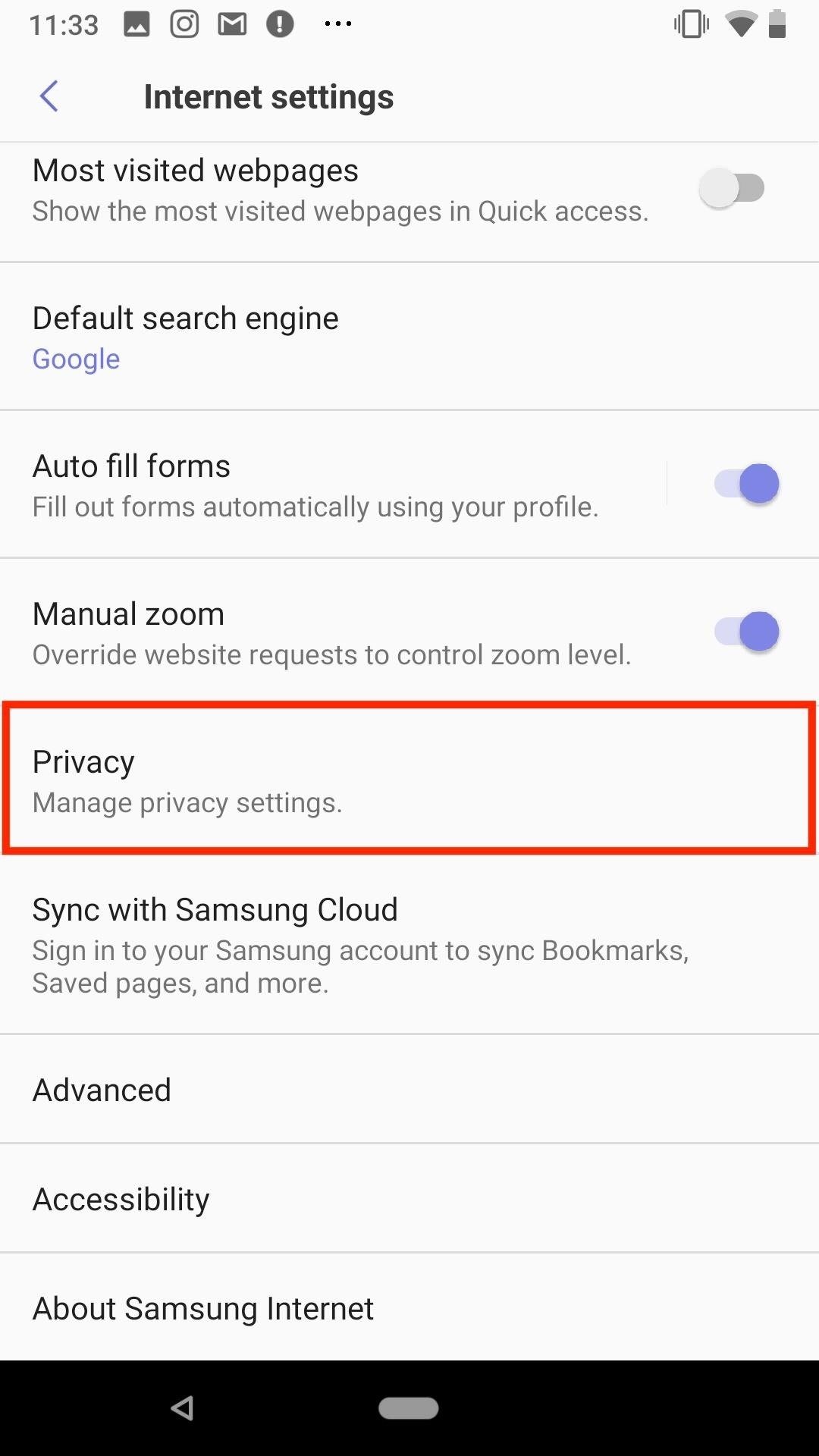
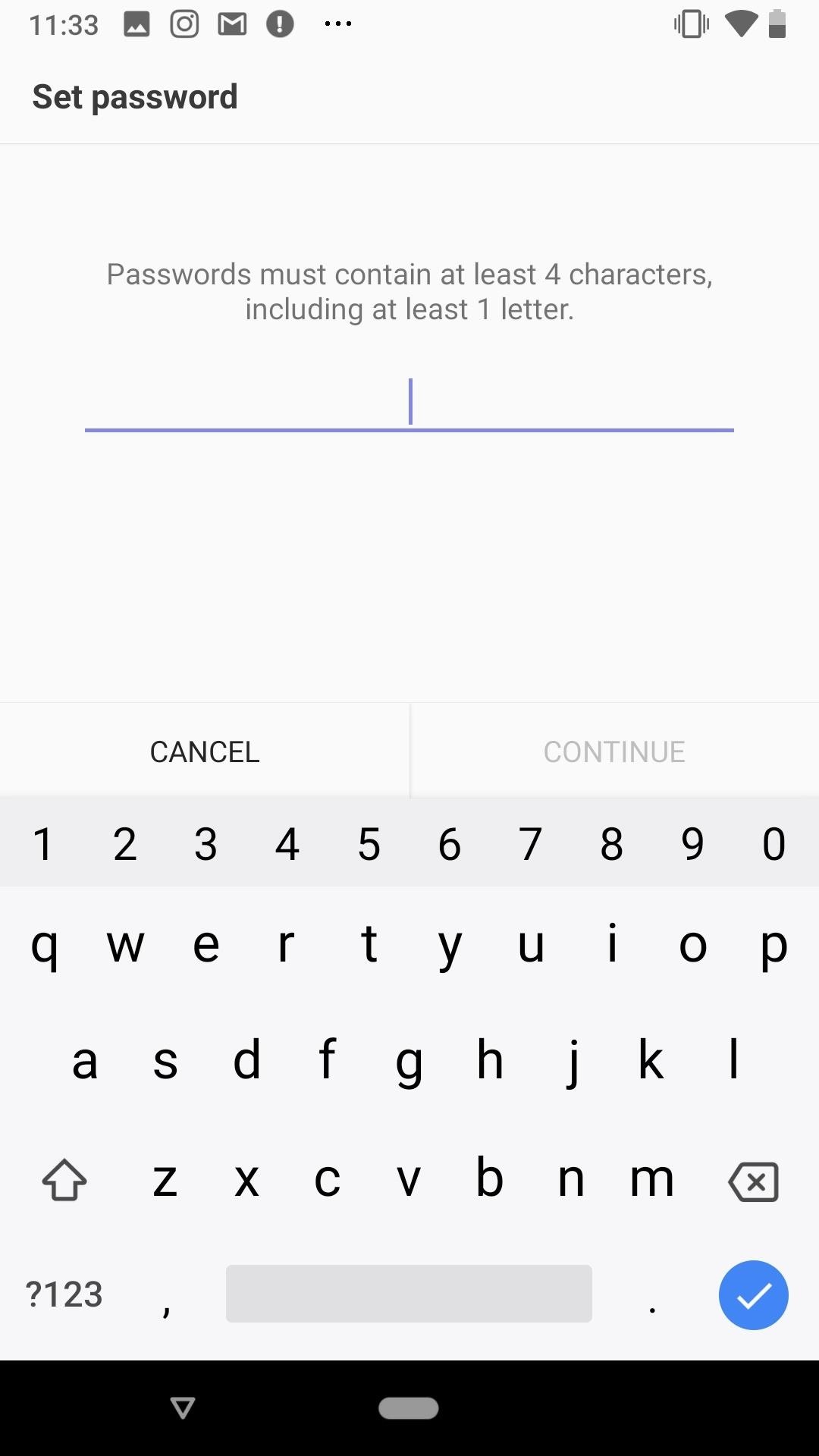







COMMENTS